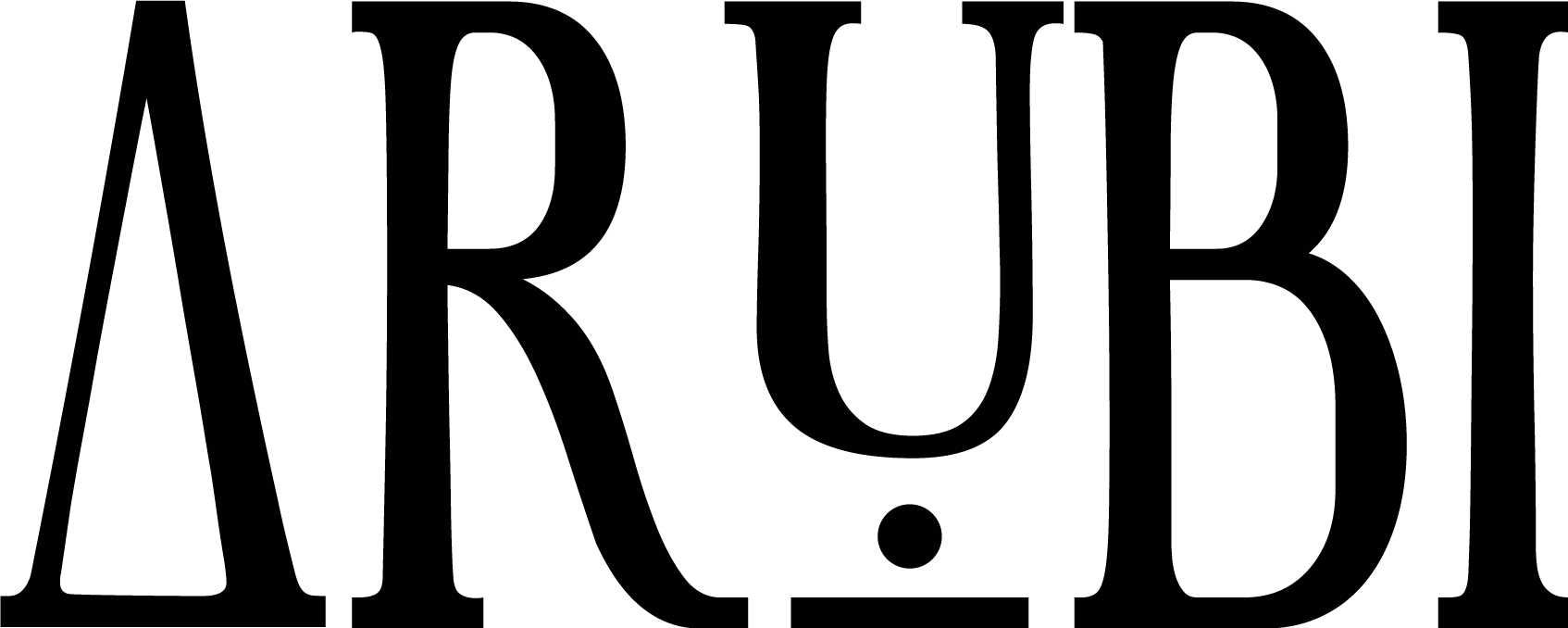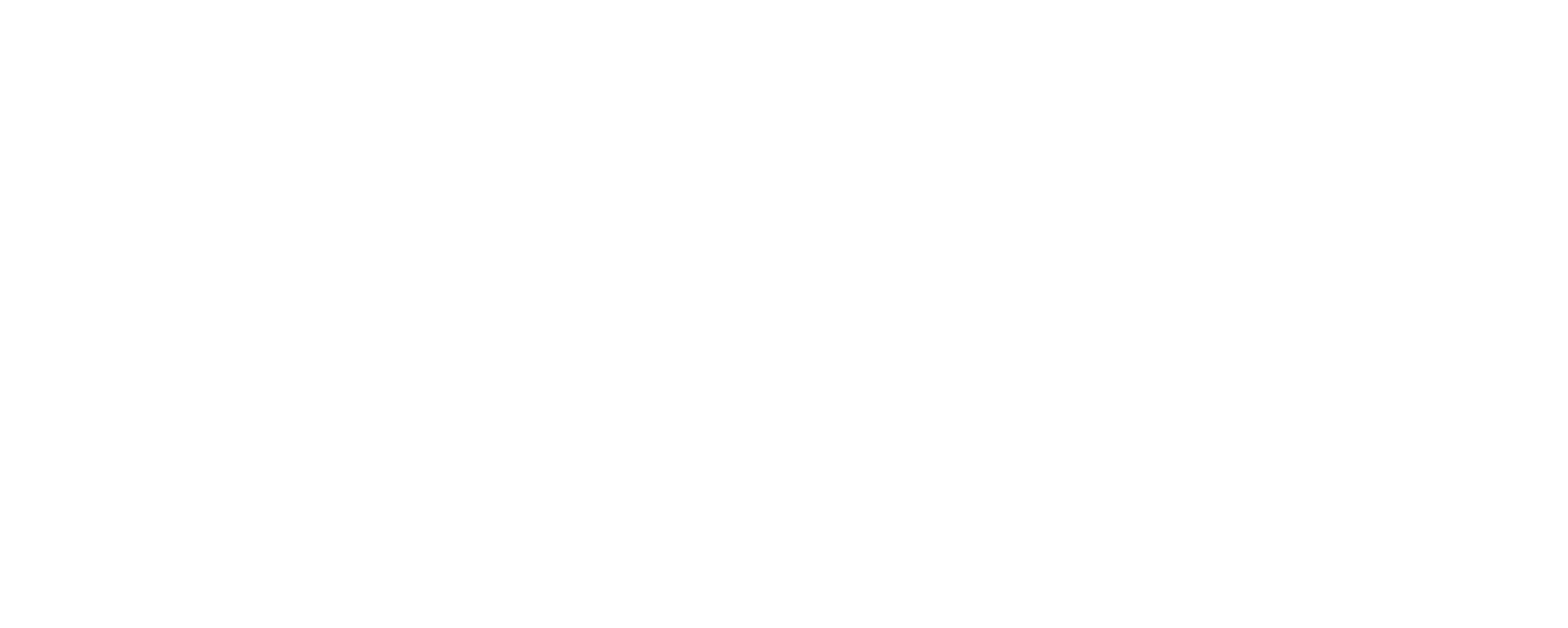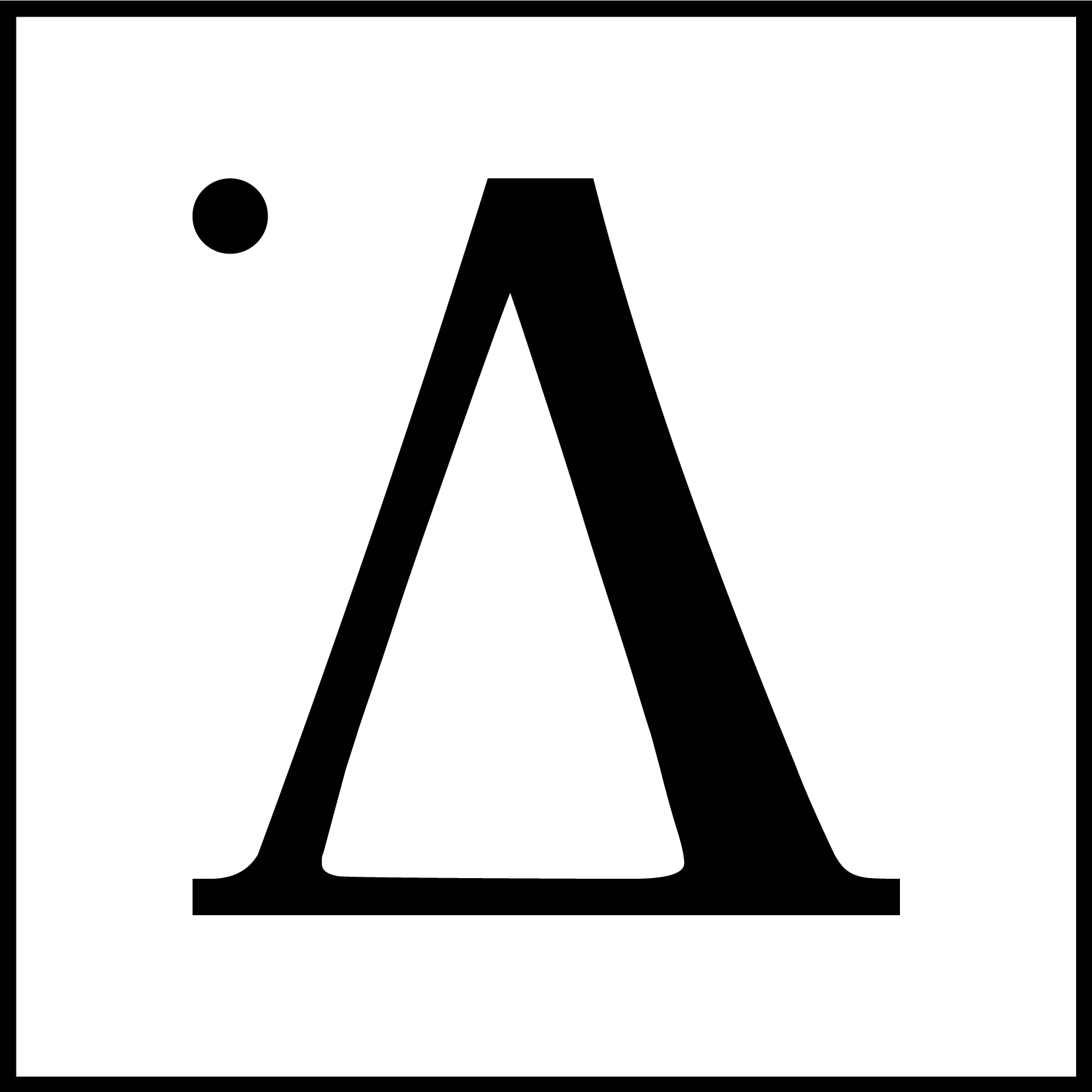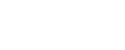What Are Digital Stickers and How to Create Them
Digital stickers are like the fun, creative, and colorful stickers you might put in your physical planner or journal, but they're designed to be used on digital devices like tablets, smartphones, or computers. Instead of peeling them off and sticking them on paper, you can "stick" them onto your digital notes, planners, or artworks.
Imagine having a collection of cute images, icons, and designs that you can easily add to your digital documents to make them look more vibrant and organized. These digital stickers can be used in various apps and software that support note-taking, planning, or artistic creation.
Types of digital stickers
Digital stickers come in various types, each serving specific purposes and having unique features. Here are some common types of digital stickers, along with detailed descriptions of each:
- Functional Stickers:
- Description: Functional stickers are designed for practical use. They often include icons or labels that help users organize their digital notes and planners effectively. Examples include to-do lists, checkboxes, and date markers.
- Use Cases: Functional stickers are ideal for task management, scheduling, and goal tracking within note-taking apps.
- Decorative Stickers:
- Description: Decorative stickers are primarily designed for aesthetics. They come in a wide range of styles, themes, and colors, adding visual appeal to digital documents and notes.
- Use Cases: Users often use decorative stickers to make their digital notes more visually engaging, such as adding floral elements, symbols, or thematic icons.
- Emoticons and Emoji Stickers:
- Description: Emoticon and emoji stickers feature a variety of facial expressions, symbols, and icons to convey emotions or emphasize points in digital communication.
- Use Cases: These stickers are popular in messaging apps and digital chats, allowing users to express feelings and reactions visually.
- Seasonal and Holiday Stickers:
- Description: Seasonal and holiday stickers are themed around specific seasons (e.g., winter, summer) or holidays (e.g., Christmas, Halloween). They often include festive decorations and symbols.
- Use Cases: Users employ these stickers to decorate digital documents, emails, and social media posts to match the season or holiday.
- Quote and Text Stickers:
- Description: Quote and text stickers feature inspirational quotes, motivational phrases, or customizable text fields. They may come with various fonts and styles.
- Use Cases: People use these stickers to add personalized quotes or messages to their digital content, such as journals, social media graphics, or greeting cards.
- Weather and Nature Stickers:
- Description: Weather and nature stickers include icons related to weather conditions (e.g., sun, rain) and elements of nature (e.g., trees, animals).
- Use Cases: Users insert these stickers to indicate weather forecasts, nature themes, or outdoor plans in digital planners and journals.
- Travel and Adventure Stickers:
- Description: Travel and adventure stickers depict transportation modes (e.g., airplanes, cars), landmarks, and adventure-related symbols.
- Use Cases: These stickers are popular in travel journals and itineraries, helping users document their trips and adventures.
- Food and Beverage Stickers:
- Description: Food and beverage stickers showcase various dishes, ingredients, and kitchen-related items.
- Use Cases: Users utilize these stickers in recipe collections, meal planning, or to highlight their culinary experiences.
- Customizable Stickers:
- Description: Customizable stickers provide blank areas or editable text fields, allowing users to personalize them according to their needs.
- Use Cases: People can add their own text, labels, or illustrations to these stickers, making them versatile for different purposes.
- Handwritten and Doodle Stickers:
- Description: Handwritten and doodle stickers emulate the look of hand-drawn or handwritten elements, giving a personal touch to digital content.
- Use Cases: These stickers are perfect for adding a casual and creative feel to notes, planners, and messages.
Digital stickers have a wide range of applications, from enhancing productivity and organization to adding creativity and personalization to digital communication. Users can choose from these various types based on their specific needs and preferences.
Sheet sizes for digital stickers
Common and recommended sheet sizes for digital stickers
When creating digital stickers for apps like GoodNotes or similar planning apps, it’s essential to consider common and recommended sheet sizes to ensure compatibility and ease of use. Here are some common and recommended sheet sizes for digital stickers:
- Standard A4 or Letter Size:
- A4 Size: 8.27 x 11.69 inches (210 x 297 mm)
- Letter Size: 8.5 x 11 inches (216 x 279 mm)
- Description: A4 and Letter sizes are the most common paper sizes and are widely used for digital stickers. They provide ample space for various sticker designs and allow users to resize stickers as needed.
- Square Sizes:
- 6×6 inches (152 x 152 mm) or 8×8 inches (203 x 203 mm):
- Description: Square stickers are popular for their aesthetic appeal and versatility. They can be used for decorative purposes or to create visually pleasing layouts in digital planners and journals.
- A5 Size:
- 5.83 x 8.27 inches (148 x 210 mm)
- Description: A5 size is a smaller and more compact option, suitable for users who prefer a smaller canvas for their digital stickers. It’s often used for portable planners and notebooks.
- iPad Screen Size:
- Various Sizes (e.g., 768 x 1024 pixels for iPad Mini, 1668 x 2388 pixels for iPad Pro 11-inch):
- Description: Designing stickers specifically for the screen size of popular iPad models ensures that they fit perfectly on the digital page without resizing. Users appreciate stickers optimized for their device.
- Custom Sizes:
- Description: Depending on your target audience and the specific use cases for your stickers, you can create custom sizes to cater to niche preferences or unique design needs.
3:4 aspect ratio for iPad screen sizes
If you want to create sticker sheets in a 3:4 aspect ratio for iPad screen sizes, you can use the following dimensions in both inches and pixels for popular iPad models:
iPad Mini (7.9-inch screen):
- Inches: 7.9 x 10.6 inches
- Pixels: 768 x 1024 pixels
iPad (9.7-inch screen, 5th and 6th generation):
- Inches: 7.2 x 9.6 inches
- Pixels: 720 x 960 pixels
iPad Air (10.5-inch screen, 3rd generation):
- Inches: 7.5 x 10 inches
- Pixels: 750 x 1000 pixels
iPad Pro 11-inch (11-inch screen):
- Inches: 8.25 x 11 inches
- Pixels: 825 x 1100 pixels
These dimensions maintain the 3:4 aspect ratio and are suitable for creating sticker sheets that align well with the screen sizes of these iPad models. Users can easily import and use these stickers in apps like GoodNotes without having to resize them, ensuring a seamless experience.
Calculating an aspect ratio 3:4
To calculate the dimensions of a screen with a 3:4 aspect ratio, you need to determine either the width or the height, and then calculate the other dimension based on this ratio. The 3:4 aspect ratio, for example, means that for every 3 units of width, there are 4 units of height.
Here’s how to calculate it:
- If You Have the Width (W) and Want to Calculate the Height (H):
- You can calculate the height by multiplying the width by the ratio’s denominator (4) and then dividing by the ratio’s numerator (3).
- Mathematically, it’s: Height (H) = (Width (W) * 4) / 3
- If You Have the Height (H) and Want to Calculate the Width (W):
- You can calculate the width by multiplying the height by the ratio’s denominator (3) and then dividing by the ratio’s numerator (4).
- Mathematically, it’s: Width (W) = (Height (H) * 3) / 4
So, whether you have the width and need to find the height or have the height and need to find the width, you can use these formulas to maintain the 3:4 aspect ratio for screens. This ensures that the screen’s dimensions follow the specified proportional relationship.
The size of functional stickers
There are no strict rules that universally define the size of various types of functional stickers. The size of functional stickers can vary widely depending on the designer’s preference, the intended use, and the platform or app in which they will be used. However, there are some general guidelines and considerations that can help you determine appropriate sizes for functional stickers:
- Usability: Functional stickers should be designed with usability in mind. They should be large enough to be legible and usable on digital screens but not so large that they dominate the entire page.
- Consistency: Maintaining consistency in the size and style of functional stickers within a sticker set or planner collection is essential. This ensures a cohesive and organized appearance.
- Flexibility: Consider offering functional stickers in different sizes to cater to a broader range of users and preferences. Some users may prefer larger stickers for emphasis, while others may want smaller, unobtrusive options.
- Platform Considerations: Be aware of the platform or app you’re designing for. Different digital planning apps may have specific guidelines or recommendations for sticker sizes and resolutions.
- Customization: Some users prefer stickers with blank areas or customizable text fields, allowing them to add their own labels or captions. Consider providing sticker options with space for user customization.
- Responsive Design: Keep in mind that users may use stickers on various devices with different screen sizes. Design stickers that can be resized without losing quality to accommodate different screen dimensions.
- Printability: If your stickers are designed for both digital and physical planners, ensure that they are printable without losing quality. Printable stickers often follow standard paper sizes, like A4 or Letter.
While there are no strict rules, it’s a good practice to create functional stickers in sizes that align with the common dimensions used in digital planning or note-taking apps. Additionally, conducting user surveys or seeking feedback from your target audience can help you refine the sizes of your stickers to better meet their needs and preferences
Common functional stickers and their common sizes in inches and pixels
Functional stickers are essential for task management, organization, and productivity in digital planners and notes. Here are some common functional stickers and their common sizes in inches and pixels:
- To-Do List Sticker:
- Size: Approximately 1.5 x 0.5 inches (180 x 60 pixels)
- Description: These small stickers often contain checkboxes or numbered lists, allowing users to create to-do lists and track tasks.
- Checkmark Sticker:
- Size: Around 0.5 x 0.5 inches (60 x 60 pixels)
- Description: Checkmark stickers are used to mark completed tasks or items on lists.
- Date Marker Sticker:
- Size: Typically 0.75 x 0.75 inches (90 x 90 pixels)
- Description: These stickers include the date or day of the week and are often used to mark important dates or events.
- Deadline Sticker:
- Size: About 1 x 0.5 inches (120 x 60 pixels)
- Description: Deadline stickers help users highlight important due dates and time-sensitive tasks.
- Priority Sticker:
- Size: Varies but typically around 1 x 1 inch (120 x 120 pixels)
- Description: Priority stickers use labels like “High,” “Medium,” or “Low” to indicate the importance of tasks.
- Time Block Sticker:
- Size: Approximately 2 x 0.5 inches (240 x 60 pixels)
- Description: These stickers help users allocate specific time blocks for tasks or activities.
- Flag Sticker:
- Size: Around 0.5 x 1 inch (60 x 120 pixels)
- Description: Flag stickers are used to mark pages or sections within a digital planner or notebook.
- Reminder Sticker:
- Size: Typically 0.75 x 0.5 inches (90 x 60 pixels)
- Description: Reminder stickers feature alarm clock icons or text to remind users of important events or appointments.
- Habit Tracker Sticker:
- Size: Varies based on the number of habits to track.
- Description: Habit tracker stickers have grids or checkboxes to help users monitor daily or weekly habits.
- Meal Planning Sticker:
- Size: Usually around 1.5 x 1.5 inches (180 x 180 pixels)
- Description: Meal planning stickers include space for breakfast, lunch, dinner, and snacks, aiding users in planning their meals.
Please note that the sizes mentioned are approximate and can vary depending on design preferences and personalization options. Users may resize stickers according to their needs within their digital planner or note-taking app, but providing stickers in these common sizes ensures compatibility and ease of use for most users.
Create digital stickers
Creating digital stickers for the GoodNotes app can be a fun and creative endeavor. To make stickers that people will use the most, consider the following tips for design, topics, and text:
- Clean and Simple: Stickers that are clean and simple tend to be more versatile and can be used in a variety of note-taking scenarios. Avoid cluttered designs.
- Consistency: Create a consistent design theme for your stickers. This could be a particular style, color palette, or a common visual element that ties your stickers together.
- High Resolution: Ensure your stickers are high-resolution and sharp. This will make them look professional and appealing.
- Variety: Offer a variety of sticker styles to cater to different preferences. Some people prefer cute and whimsical designs, while others may prefer more professional or minimalist options.
- Customization: Consider creating stickers with blank areas or editable text fields so users can personalize them according to their needs.
- Basic Stationery: Everyday items like pens, pencils, notebooks, and paper clips are always in demand for note-taking apps.
- Plants and Nature: Nature-themed stickers, such as leaves, flowers, and trees, are popular for adding a touch of serenity to digital notes.
- Quotes and Inspiration: Inspirational quotes, motivational phrases, and affirmations are often used to boost productivity and positivity.
- Holidays and Seasons: Create sticker sets for various holidays and seasons to keep your offerings fresh and relevant throughout the year.
- Study and Productivity: Stickers that represent study sessions, to-do lists, and progress trackers can be highly useful for students and professionals.
- Minimal Text: Keep text on stickers to a minimum to allow users to use them flexibly for various purposes. A simple icon or symbol can often convey more than words.
- Customizable Text: If you include text on your stickers, make it customizable so users can input their own labels or captions.
- Positive Affirmations: Positive and motivational text like “You can do it!” or “Stay focused” can be encouraging for users.
- Functional Labels: Labels like “To-Do,” “Important,” or “Deadline” can help users organize their notes efficiently.
- Handwritten Fonts: Consider using handwritten-style fonts for a personal touch, as they mimic the feel of traditional paper notes.
To gauge what topics and designs might be most popular, you can also conduct some market research or surveys within your target audience. Additionally, regularly updating your sticker collection with trending themes can help keep your offerings fresh and appealing to users.
Guide on how to create digital stickers in Adobe Illustrator and prepare a GoodNotes-ready file
Here’s a beginner-friendly guide on how to create digital stickers in Adobe Illustrator and prepare a GoodNotes-ready file:
Step 1: Set Up Your WorkspaceOpen Adobe Illustrator and create a new document. Choose a size that aligns with your intended use (e.g., standard GoodNotes page size).
Step 2: Design Your StickersUse Illustrator’s tools to design your stickers. You can draw shapes, add text, import images, and apply colors.
Step 3: Create Individual StickersDesign each sticker on a separate artboard within your document. This makes it easier to later export them as separate files.
Step 4: Add a Transparent BackgroundEnsure your stickers have a transparent background by selecting the artboard, then click “File” > “Document Setup.” In the “Transparency” section, choose “Transparent.”
Step 5: Export Stickers as PNG Files- For each sticker, select its respective artboard, then click “File” > “Export” > “Export for Screens.”
- Choose PNG format and adjust settings as needed. Make sure the background remains transparent.
Import the PNG sticker files you exported from Illustrator into GoodNotes. You can use the app’s import feature to add them to your notebook.
Step 8: Arrange and ResizeOnce imported, you can arrange stickers on the pages and resize them as desired. GoodNotes lets you easily move and adjust elements.
Step 9: Save and SyncSave your GoodNotes notebook to ensure your sticker placements are preserved. If you’re using cloud sync, your stickers will be available across devices.
Step 10: Use and CustomizeStart using your stickers in GoodNotes! You can duplicate, resize, rotate, and customize them for your notes, planners, and journals.
Step 11: Experiment and Have Fun!Play around with different designs, colors, and layouts. Don’t be afraid to experiment and find your unique style.
Remember, practice makes perfect. As you become more familiar with Illustrator and GoodNotes, you’ll discover new techniques and refine your sticker-making process. By following these steps, you’ll create your very own digital stickers that are ready to use in GoodNotes and make your digital planning and note-taking more enjoyable and creative!